В этой статье разберем, как настроить компьютер с нуля, чтобы он не мешал зарабатывать деньги в интернете. Зачастую он начинает капризничать не в самый подходящий момент, что очень мешает осуществлять действия, касающиеся интернет заработка.
Я буду показывать нужные настройки, которые позволят, даже самому старенькому компьютеру или ноутбуку, стать моложе на несколько лет. Данные советы особенно пригодятся тем, кто являются полными «чайниками» в этой теме.
Кстати говоря, данные настройки помогут не только тем, кто зарабатывают в интернете, но и тем, кто пытается обуздать своего железного друга, а он упирается во всю, не желая подчиняться.
Небольшое вступление
Настраивать я буду свой старенький ноутбук, которому уже более 10 лет. Именно он меня познакомил с увлекательным миром интернет заработка. На нем стоит операционная система Windows 10, но настройки подходят и к другим операционкам, к примеру, к той же семерке.
Отмечу сразу, отличия могут быть в нескольких моментах, которые касаются визуальной составляющей, плюс не забывайте, что ноутбуку уже более 10 лет, а вашему «железному питомцу» может быть только пара дней от роду, значит внутренности намного современнее.
Также, у меня на этой винде стоит меню «ПУСК», как на windows 7. Вы всегда можете поискать информацию, как вам это сделать в поисковике. В моем случае я просто скачал программку и установил ее.
Если не будете менять меню «ПУСК», то используйте кнопку «поиск», чтобы найти тот или иной раздел, о которых я буду писать ниже. Она находится рядом с кнопкой «ПУСК».
Данные настройки существенно помогут ускорить работу вашего компьютера или ноутбука. Вы удивитесь, сколько всего ненужного может быть включено, а вы про это и знать не знаете.
Если вы не желаете делать какие-либо настройки, то оставляйте как есть, особенно это касается визуального восприятия. Для людей, которые зарабатывают в интернете, данные моменты совсем не важны, лишь бы комп работал быстрее.
Для тех, кто сложно воспринимает информацию в тексте, есть альтернативная возможность – забрать пошаговый видеокурс по всем нужным настройкам компьютера. Здесь вы все сделаете, используя короткие видео-уроки.
1. Оптимизация внешнего вида
Открываем меню «ПУСК» и жмем на раздел «Панель управления». Далее вы должны видеть то, что на скриншоте ниже. Если у вас не такое меню, как на семерке, то жмете кнопку «поиск» и вводите «панель управления»
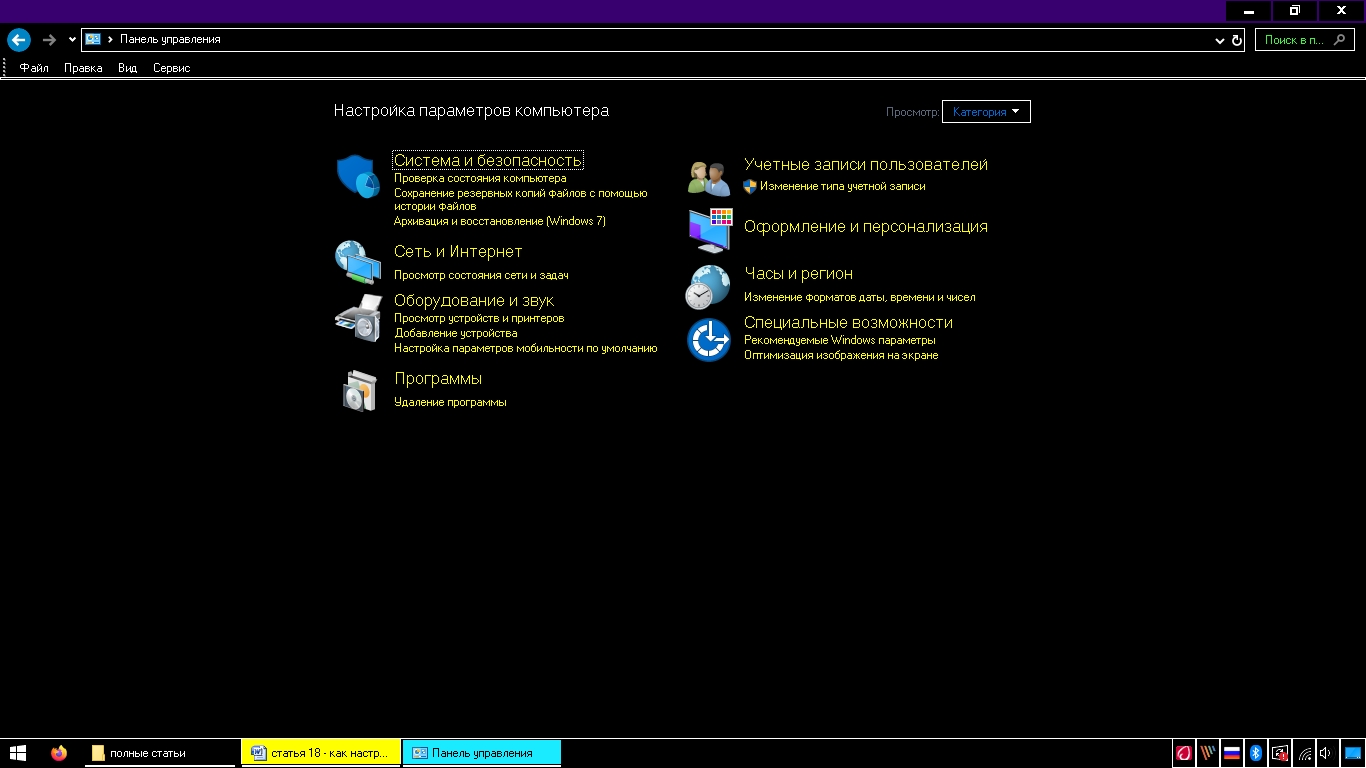
Здесь жмем на категорию «Система и безопасность». Если у вас вместо этого открывается окно, где много всяких значков, то жмем на кнопку, которая находится над разделом «Учетные записи пользователей», на скриншоте у меня уже отмечено «категории», что и вам нужно будет сделать.
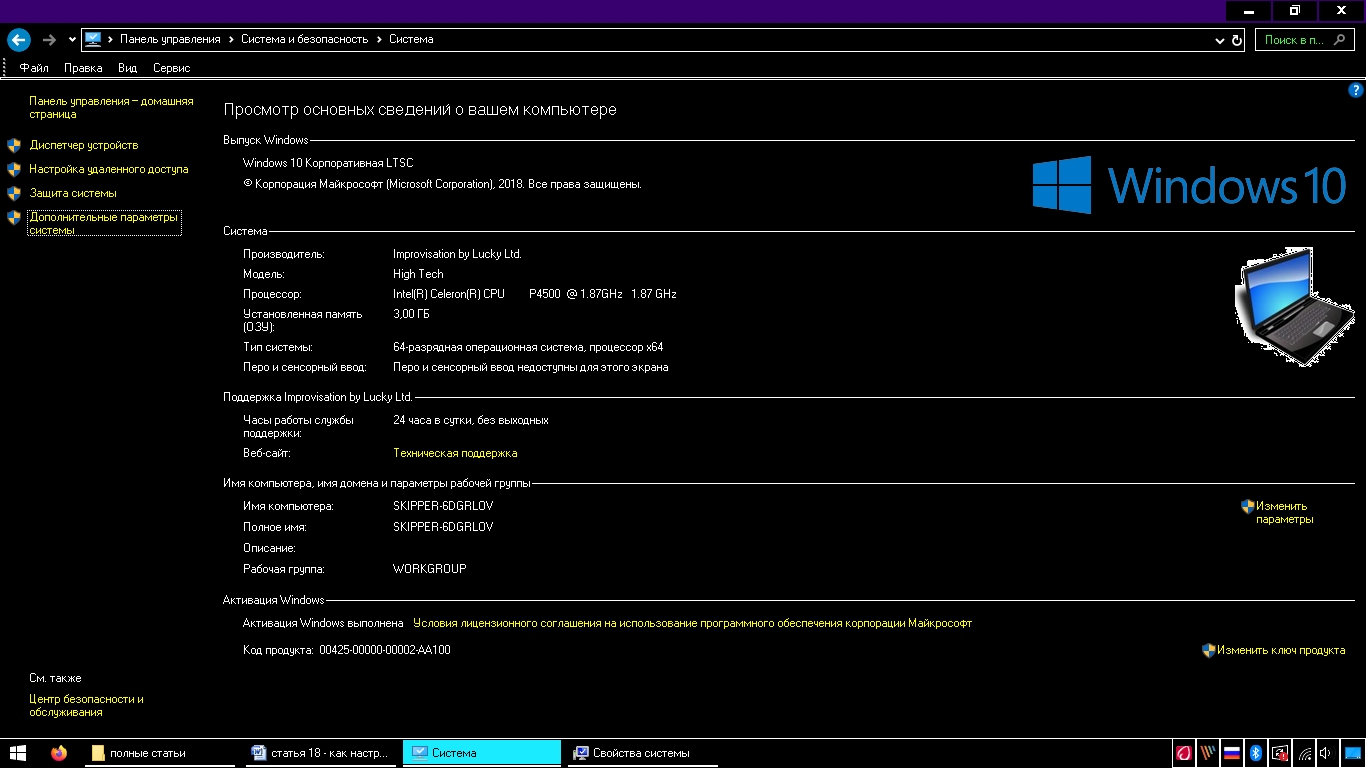
Далее находим раздел «система», после находим раздел «Дополнительные параметры системы», как изображено на скриншоте выше. Потом у вас откроется окошко, где необходимо сделать несколько настроек.
Там, где «Быстродействие», жмем кнопку «параметры». После выбираем вкладку «Визуальные эффекты». Здесь отмечаем «обеспечить наилучшее быстродействие», плюс убираем все отмеченные флажки. После жмем кнопку «применить» и «OK».
Да, будет не так красиво в визуальной части, но зато компьютер не будет грузиться на этом моменте, особенно если он такой же старенький, как и мой настраиваемый ноутбук.
2. Оперативная память
Если на вашем компьютере оперативная память 16 ГБ, то в принципе даже делать и ничего не нужно, потому что у вас и так все хорошо. Если меньше, то советую произвести настройки, о которых чуть ниже.
Еще один момент, который обозначу сразу. Если ваша оперативная память 2 ГБ, то это 2048 МБ, если 4 ГБ, то это 4096 МБ, если 8 ГБ, то 8192 МБ.
Снова переходим в «панель управления», потом «система» — «Дополнительные параметры системы» — «Быстродействие» и жмем кнопку «параметры».
Выбираем вкладку «дополнительно». Там видим файл подкачки своей оперативной памяти. На моем ноутбуке она составляет3 ГБ, но можно увеличить ее в два раза, что я и сделал, поэтому теперь у меня стоит цифра 6 144 МБ.
Жмем кнопку «изменить», после чего попадаем на другое окошко,где производим следующие настройки. У меня 2 диска «C» и «E», поэтому я распределил файл закачки оперативки на два диска, что влияет на скорость работы ноутбука. Если у вас один диск, то значит производите ниже описанные настройки на нем.
В начале убираем флажок с «Автоматически выбирать объем файла подкачки». Потом выбираем первый диск, в моем случае «C» и отмечаем «указать размер», где я прописал 3072 в полях «исходный размер» и «максимальный размер», после жму «задать». Те же действия произвожу и на диске «E».
После жмем кнопку «OK». Потом еще два раза «OK», пока не выскочит окошко, где будут предлагать перезагрузить ваш компьютер. Перед перезагрузкой не забудьте сохранить ссылку на данную статью, чтобы потом не искать.
После перезагрузки вашего компьютера пройдитесь по всем пунктам, да посмотрите, все ли у вас сохранилось, возможно что-то пропустили.
3. Оформление и персонализация
Открываем «Панель управления», после раздел «Оформление и персонализация». Ищем раздел «Шрифты». Находим раздел «Настройка текста ClearType» и жмем на него, откроется окошко, как на скриншоте ниже.
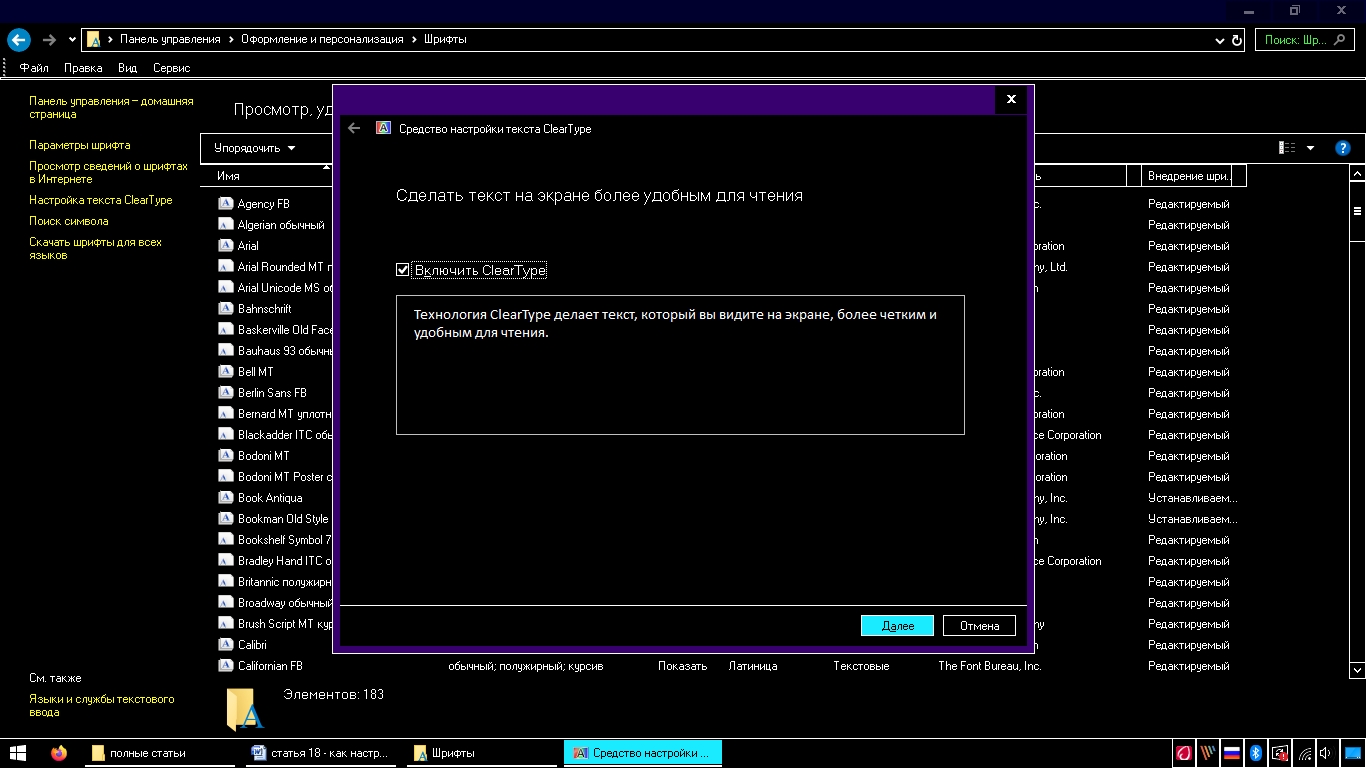
Нужно включить ClearType, на скрине он уже включен. После включения кликайте по кнопке «далее», пока не дойдете до кнопки «готово». Эта настройка позволит увеличить четкость текста на вашем компьютере.
Пока будете кликать по кнопкам «далее», сможете выбирать те варианты, которые вам наиболее подходят,так что не бойтесь повыбирать, ведь вкусы у всех разные, да и зрение у всех отличается.
В этом же разделе можно поиграться с настройками цветов, убрать заставку, сменить цвет рабочего стола. Данные настройки сложно воспринимаются текстом, поэтому можете воспользоваться этим курсом, в котором есть отдельный модуль по настройке данного раздела.
4. Очистка автозагрузки
Нажимаем комбинацию клавиш на клавиатуре «windows+r». Откроется команда «выполнить», куда вставляем такой текст «msconfig» и нажимаем энтер. У вас появится окошко, где нужно выбрать вкладку «автозагрузка».
У меня пишут, что нужно перейти в деспетчер задач, чтобы отключить все ненужные программы, которые загружаются при включении компьютера. В вашем случае может быть другая винда, поэтому список будет располагаться тут, плюс будет кнопка «отключить все».
В моем случае все отключено, кроме драйвера для мышки. На этом ноутбуке я пользуюсь не сторонней мышкой, поэтому он должен быть включен. У вас может быть там много чего, поэтому смотрите сами, нужно ли вам это или нет. Если сомневаетесь, то лучше не трогайте.
К примеру, мне на фиг не нужен скайп, который постоянно висит, либо другой месенджер, тот же Яндекс Диск, которым я не всегда пользуюсь. Когда понадобится, тогда и включу, нажав нужный ярлык на рабочем столе.
Теперь переходим во вкладку «загрузка» и ставим флажок «без GUI». Это действие отключит ту самую картинку, которая появляется, когда вы включаете компьютер. Те самые три точки, которые вращаются. Я это отключил, чтобы ускорить загрузку ноутбука. Вы смотрите сами, хотя я сомневаюсь, что спать по ночам из-за нее не будете.
Не забываем нажать кнопку «OK», а потом перезагружаем ваш компьютер. Опять же, сохраните ссылку на эту статью, если еще этого не сделали.
«Автозагрузку» можно открыть и по другому, используя поиск в меню «пуск». Если у вас стандартное меню, не как в семерке, то рядом с данной кнопкой будет поиск. В общем, вводим запрос «автозагрузка» и выбираем данный пункт из выпадающего меню. У вас откроется окошко, как на скриншоте ниже.
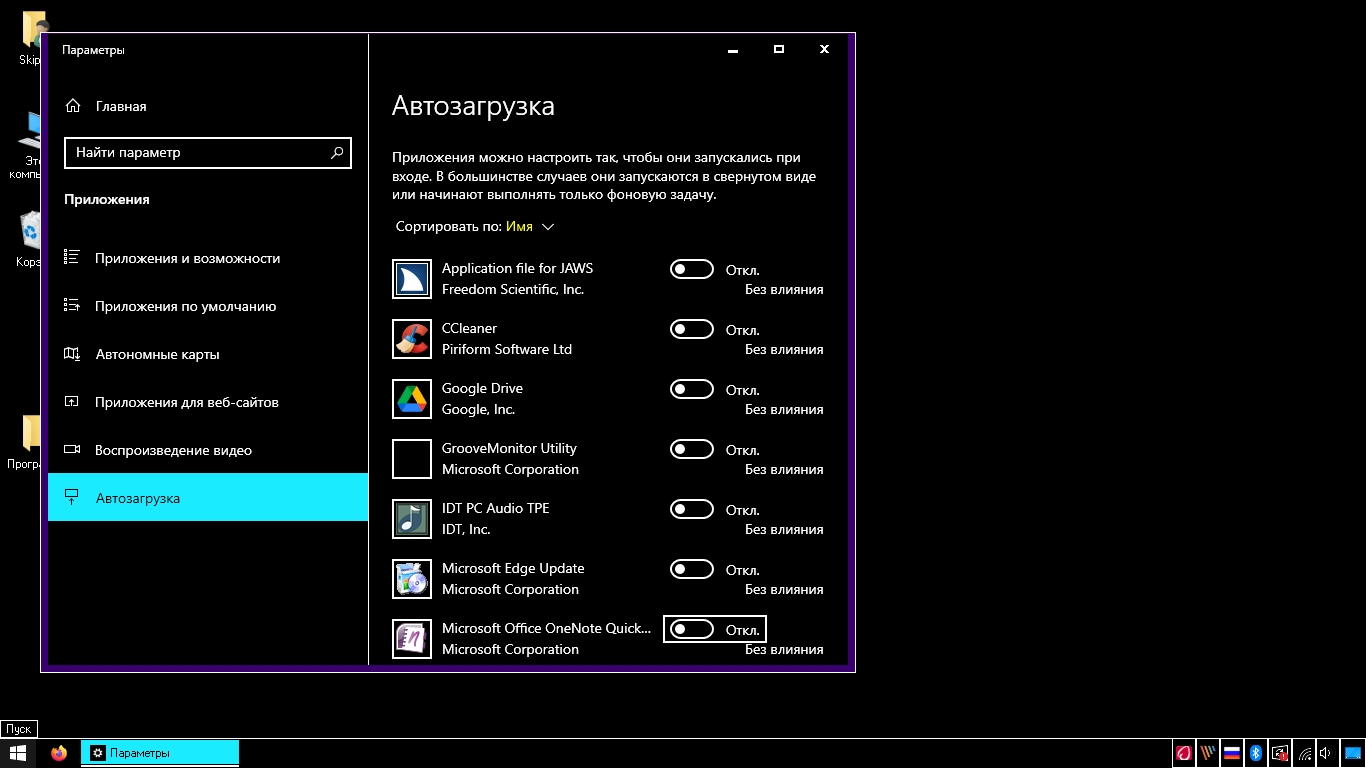
Визуально есть отличие от способа, который я описывал выше, но действия аналогичны. Вы отключаете все ненужные вам программы, отмечая нужные кнопки и ползунки.
5. Отключаем обновления Windows
В моем случае я снова нажимаю комбинацию клавиш «windows+r», потом захожу во вкладку «службы». Ищу «Центр обновления windows» и выключаю его.
Если у вас не windows 10, как у меня, то заходите в «Панель управления», выбираете вместо «категории» — «Большие значки». Потом ищите «Центр обновления windows». Открываете данный раздел и отмечаете кнопку «не загружать обновления», плюс убираете две галочки. Не забудьте нажать «OK».
Также, можно воспользоваться поиском, куда можно ввести запрос «Параметры обновления центра windows». В любом случае, вы доберетесь до этих настроек, где просто отключите данный параметр.
Теперь вас не будут мучать бесконечные обновления, которые абсолютно не нужны, чтобы там не рекомендовал windows. Я никогда не загружал обновления и все хорошо работает.
6. Как настроить компьютер с нуля — рабочий стол
Рабочий стол – это то, что вы видите после загрузки вашего компьютера или ноутбука. На скриншоте ниже мой рабочий стол ноутбука, который я настраиваю.
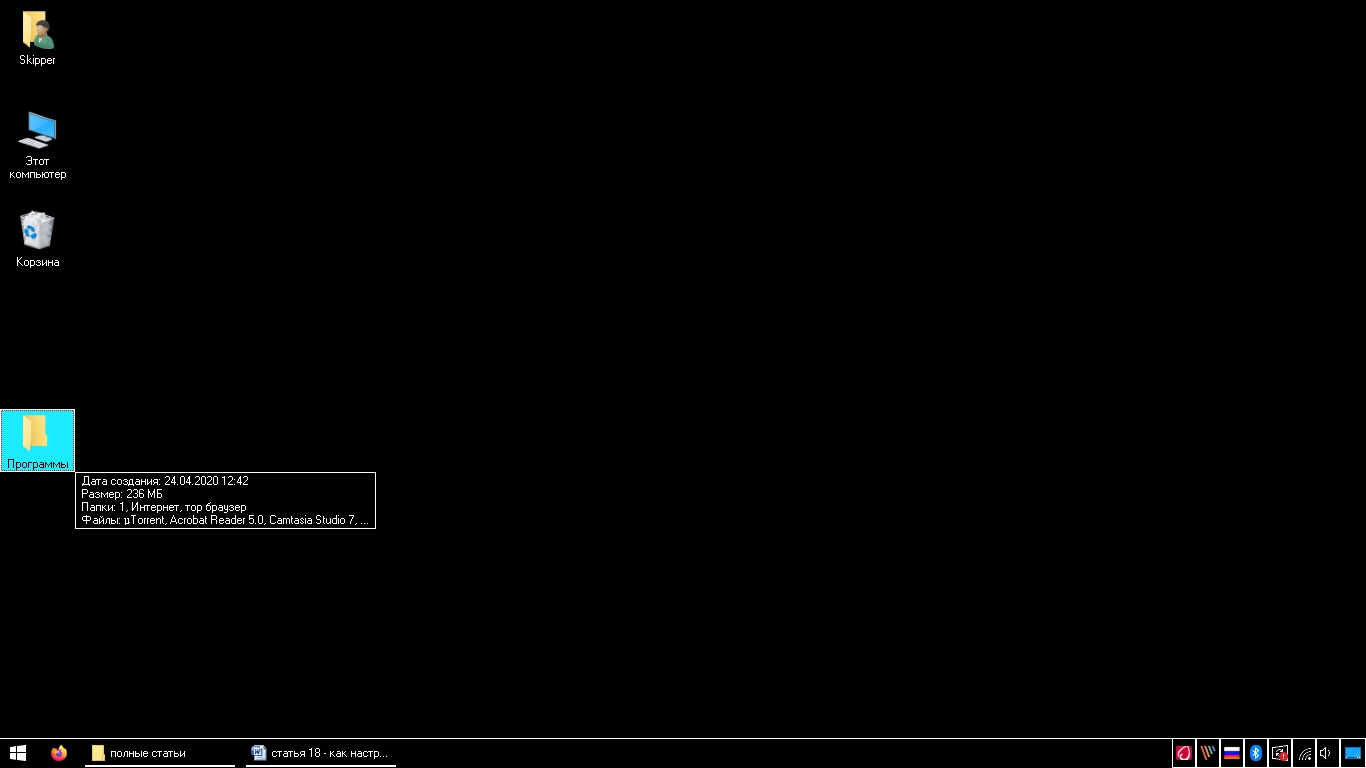
Соответственно, у меня не так много значков, а также есть папки, раскрывая которые я нахожу что-то мне нужное. К примеру, если я открываю папку «Программы», то там ярлыки всех нужных мне программ.
У многих на рабочем столе тварится что-то кошмарное, и чего там только нет: какая-то музыка в разноброс, фильмы, ярлыки неизвестных программ и тому подобное. Не ленитесь и наведите там порядок, лучше создайте папку и туда скиньте все нужные ярлыки по тематикам.
Чем меньше у вас ярлыков на рабочем столе, тем быстрее загружается ваш компьютер. Если у вас там какие-то большие файлы, то закиньте их в отдельную папку, которую можно сделать на вашем диске.
К примеру, если вы любитель фильмов, то сделайте отдельную папку «кино», да перенесите ее к себе на диск. В моем случае я запихнул все подобное на диск «E», сделав там папку «загрузки». Также, посмотрите, что у вас вообще имеется на компьютере, возможно много мусора, который вам уже не нужен, а значит его можно удалить.
7. Включаем все процессоры
Снова применяем комбинацию клавиш «windows+r» и вводим «msconfig». Теперь выбираем вкладку «Загрузка» и жмем кнопку «Дополнительные параметры».
Теперь находим надпись «Число процессоров» и выбираем максимальное значение, в моем случае это 2. После жмем «OK», потом снова «OK», ну и перезагружаем компьютер, не забыв сохранить ссылку на данную статью.
Вот такая небольшая настройка, которая позволяет включить все процессоры на вашем компьютере или ноутбуке. Отмечу, что у вас может стоять цифра, к примеру, «4», а не два, как у меня.
8. Очистка диска
Заходим в раздел «Этот компьютер», возможно он у вас называется «Мой компьютер». Там находим диск «C», наводим на него курсор, жмем правую кнопку мыши и выбираем «свойства».
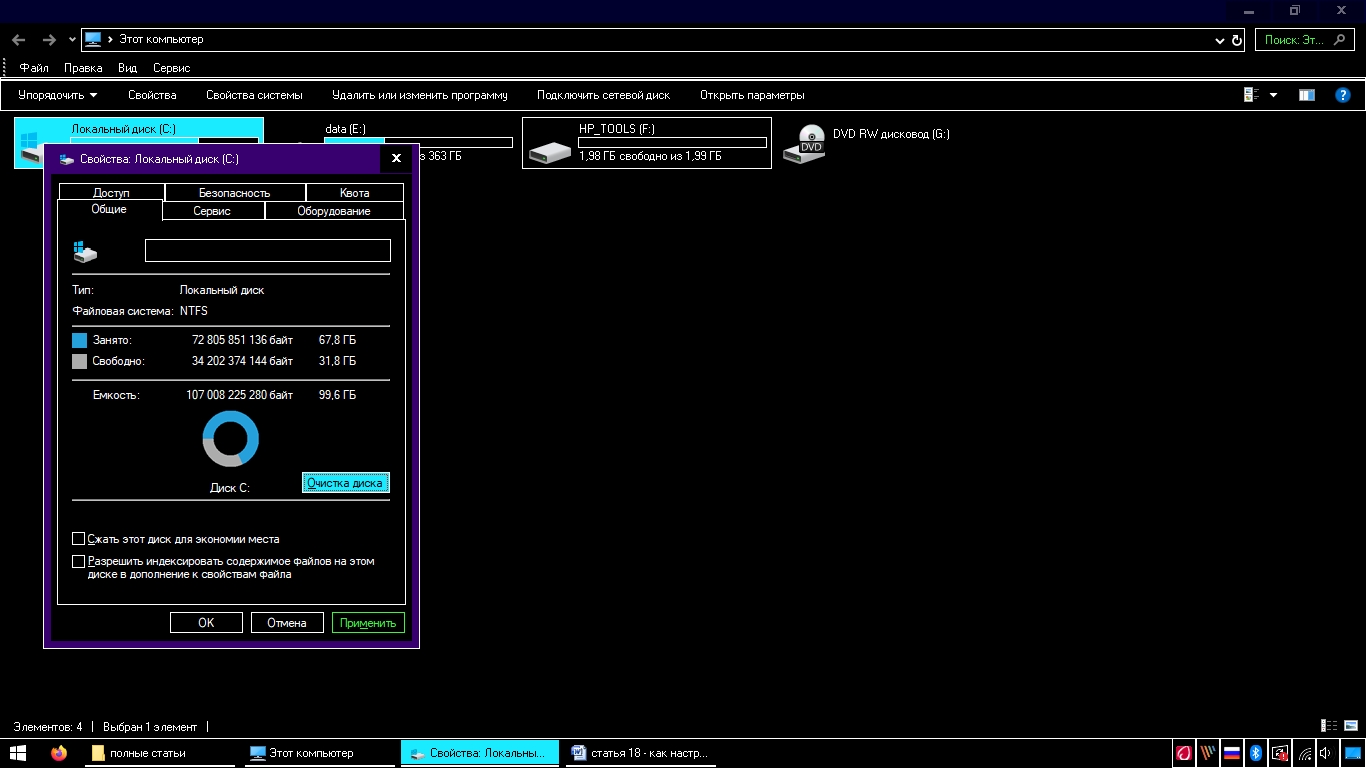
На скриншоте выше я проделал эти действия на своем испытуемом. Теперь жмем кнопку «Очистка диска».
Идет анализ, который может занять некоторое время, в зависимости от количества мусора на вашем диске. Потом выскочит окошко, как на скриншоте ниже, где я выделяю все флажки и жму «OK».
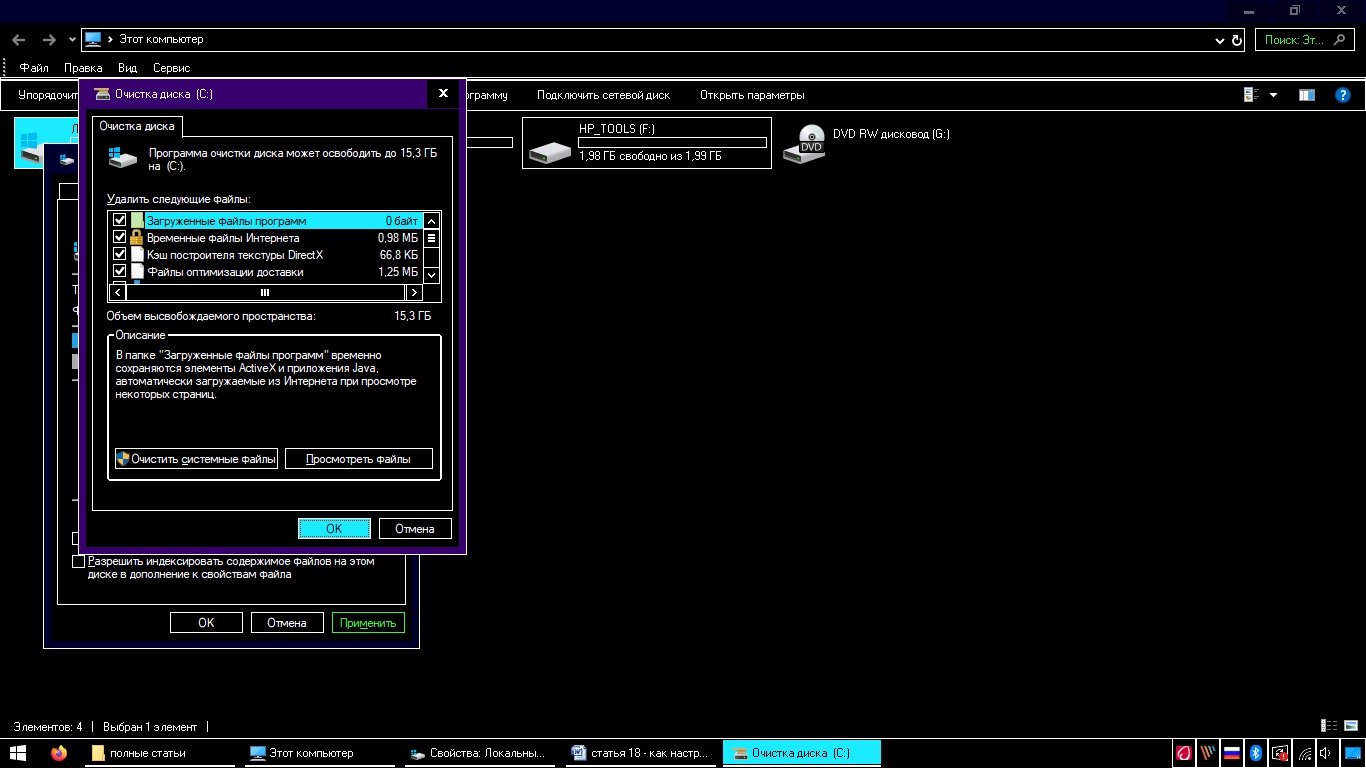
Тоже самое я проделываю и с диском «E». Советую переодически делать такую очистку, зачастую очень много мусора скапливается, который занимает место на компьютере. Если у вас windows 7, то может чуть отличаться по визуалке, но кнопка та же самая – «Очистка диска».
9. Удаление ненужных программ и компонентов
Заходим в нашу «Панель управления», там выбираем вместо «категории» — «мелкие значки». Ищем раздел «Программы и компоненты», как на скриншоте ниже
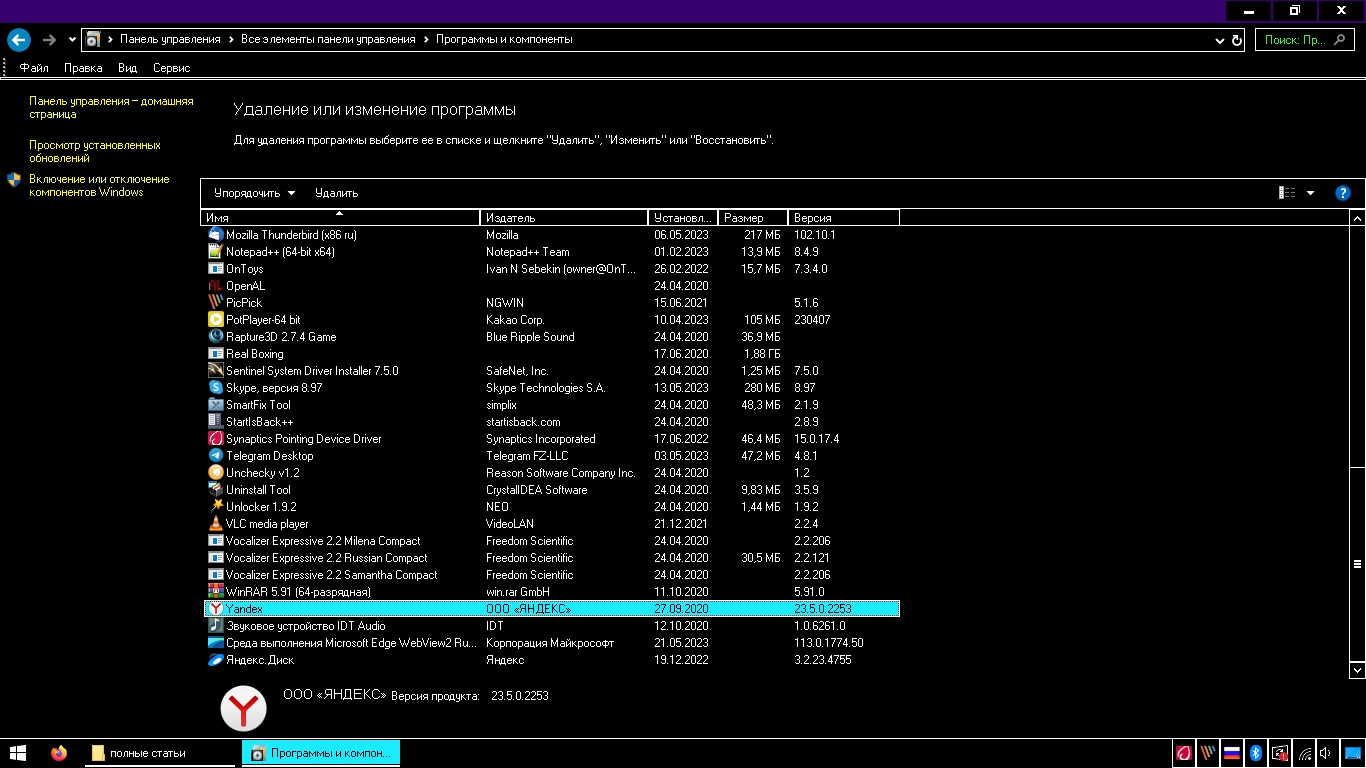
В этом разделе удаляем все, что вам не нужно, опять же, если вы знаете наверняка, что это не нужно, если есть сомнения, то лучше не трогайте. Может вы пытались собирать email базу, используя сторонние програмки, но дело так и не сдвинулось, а может игрушка какая-нибудь висит без дела.
После того, как разберетесь с программками, найдите кнопку «Включение и выключение компонентов». Здесь рекомендую отключить Explorer, вряд ли вы пользуетесь этим браузером, наверняка в ходу хром, яндекс или мозила. Больше ничего не трогайте, но не забудьте нажать кнопку «OK».
10. Выключаем антивирусы
Хочу отметить, если у вас новый современный компьютер, то наверняка и оперативная память больше, чем 8 ГБ. В этом случае вы не заметите нагрузку от антивирусников, но я настраиваю старенький ноутбук, поэтому на нем у меня нет никаких антивирусных программ.
На старых машинах эти антивирусники настолько тормозят работоспособность, что вполне могут довести до безумного взгляда и текущих слюней, поэтому не бойтесь их удалить к той-то матери.
Плюс, мы же настраиваем компьютер для того, чтобы спокойно зарабатывать в интернете, а значит не собираемся лазить по порно сайтам, скачивать торенты, либо какие-то пиратки. Соответственно и бояться нам нечего.
Есть множество бесплатных онлайн сервисов, где всегда можно проверить компьютер на вирусы, либо сделать проверку отдельного файла, опять же, поисковик вам в помощь.
Если вы сильно не уверены, либо какие-то страхи, то можете не удалять подобное программное обеспечение. Удаляем в разделе «Программы и компоненты», о котором я писал выше.
Подведем итоги
Вот теперь ваш компьютер должен работать быстрее, по крайней мере я вижу результат на моем испытуемом. Можете еще разок пройтись по всем настройкам, так сказать, проверить наверняка.
Теперь ваш «железный друг» готов к работе, которая будет приносить вам дополнительный доход, даже если он совсем старенький, по крайней мере поможет вам заработать на новую машину.
Можно еще сделать одну интересную настройку, которая касается видеокарты, но подробнее об этом вы сможете узнать из видеоуроков данного пособия. Сразу отмечу, она подойдет тем, кто не любит в игрушки играть.
Совет от автора
Теперь вы знаете, как настроить компьютер с нуля, чтобы он не мешал вам зарабатывать деньги через интернет. Осталось только подобрать себе нужный способ, о чем можете почитать в этой статье.
Кстати говоря, вы можете производить подобные настройки компьютера своим друзьям, которые вполне могут вас отблагодарить неким денежным вознаграждением. Вот вам с ходу дополнительный способ подзаработать.
Желаю вам больших чеков!
С уважением, Дмитрий Зюзин
 Как заработать в интернете
Как заработать в интернете
Многие жалуются, что имеено из-за медленной работы компьютера, не получается успешно двигаться в теме интернет заработка.
Особенно будут полезны данные настройки тем, у кого такой же старенький ноутбук или компьютер, о котором шла речь в данной статье.
С уважением, Дмитрий